Save Time & Energy with Auto Days Feature
Tired of manually calculating the days on your calendar for follow-ups and deadlines? Using TrialWorks’ Auto Days feature allows you to create common deadlines for responses to motions or follow-ups for outstanding discovery requests. Discover how to leverage this time-saver in 3 easy steps!
Setting Up Auto Days
Trial Works Admins establish Auto Days by going to Settings > Auto Days:

- Go to a BLANK (*) line then enter Name of deadline and days until due [Note: the far-right arrow will take you to a blank line.]
- If you use Divisions, you may link the Auto Days to a specific Division by clicking the Link to Division button.
- Once you are finished entering Auto Days, “Close the Door” and your information is automatically saved.
Using Auto Days
Auto Days allows you to create common Due Dates and Deadlines based on Firm practice or jurisdictional requirements.
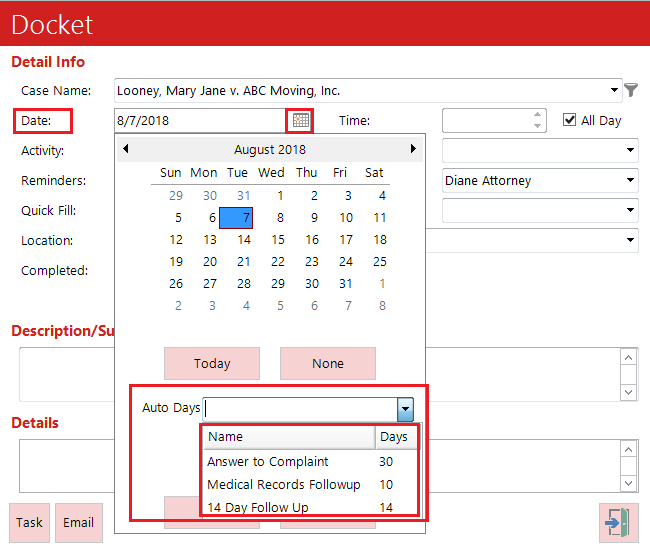
- Click in the Date field to view the calendar icon. Click the icon to fully open the calendar.
- Choose the calendar date from which you want to calculate the due date or deadline.
- Select the Auto Days from the Firm’s Auto Days library, or, type the number of days until the deadline is listed directly in the field.
TrialWorks strives to make your daily work life easier and more productive. For more information on this Tip or any other TrialWorks topic, please call our office at (305) 357-6500 and ask for the Training Department. Stay tuned for more Tips, be sure to check out our website for more information on TrialWorks 11!
