Using Filters on Datasheets and Dashboards
Using Filters on Datasheets and Dashboards
We hope you used last week’s tip to fulfill the first of 5 TrialWorks’ New Year Resolutions by demonstrating the ability to create and generate template packages! Today, we’re discussing the second New Year Resolution – learning how to use the filter features on Datasheets and Dashboards so that you can find documents and/or data quickly and efficiently.
Filters function to narrow down our searches by including only those fields of information where specific data resides. For example, if you’re looking for a client-related document on the Correspondence Tab, click on the dropdown arrow next to the “Category” column to select “Client” and “Client-Related” categories, filtering out the other choices and revealing only the following:
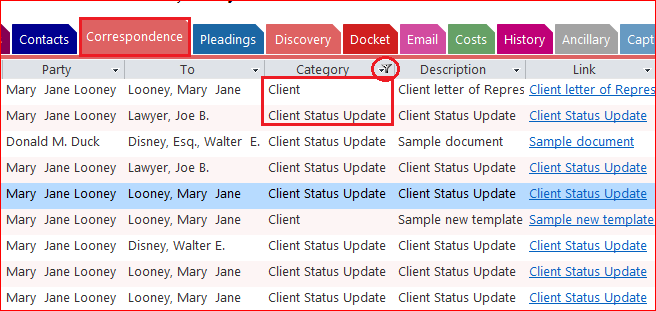
Datasheets:
In TrialWorks, the filter functionality exists on all datasheets, which are those displays that contain columns of information much like an excel spreadsheet.
Datasheets exist on the following Tabs: Ancillary (Miscellaneous,) Appeals, Contacts, Correspondence, Damages (Photographs,) Deposition, Docket, Email, History, Insurance/Liens, Investigation, Medical, Memo (Document,) Motions (Hearings,) Negotiations, Notes, Pleadings, Production Tracker, Subpoena, Trial Material, and Experts (Witness Interview.)
Basically, they’re nearly everywhere! Why? Because filters allow you to limit and re-organize what you’re looking at on a Tab. Filters allow you to sort data alphabetically (A to Z,) chronologically (Oldest to Newest,) or by specific data field (select boxes.) You can also search for data with certain Text Field criteria. Filter, sort, eliminate fields you don’t need, or even search by keywords to narrow down the list.
Let’s look at an example. Go to the Notes Tab > Date Column and locate the black dropdown triangle to the right of the column name.
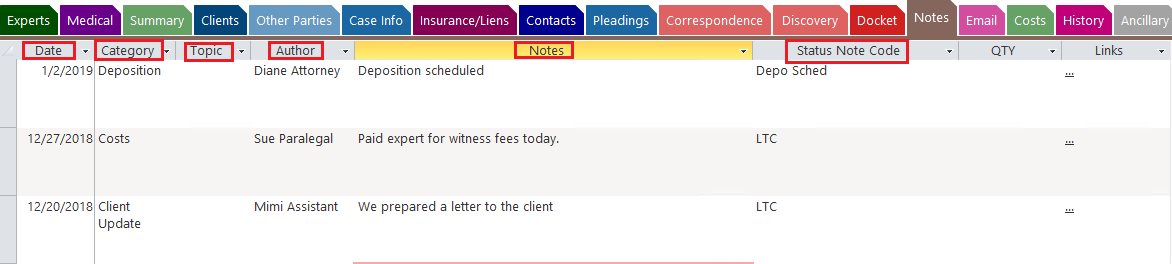
On the Date column, click on the black arrow to reveal the following filter options:
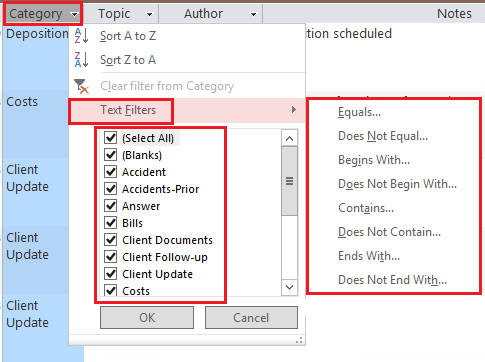
- SORT from Oldest to Newest or Newest to Oldest.
- Apply FILTERS that allow you to select a specific date(s) using CHECKBOXES, or, select your Date Filters to select a specific date range.
Similarly, look how Categories and Topics may be sorted and filtered, to enable easy identification and selection of key documents:
You can even Sort and Filter by Author…
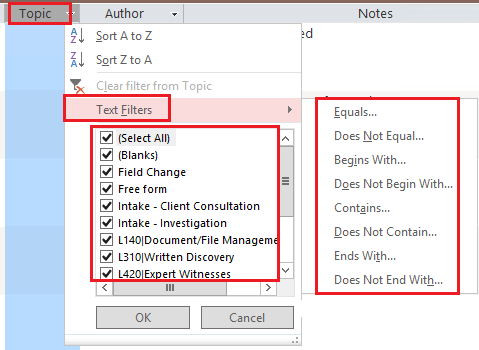
… or by a word in the Note itself!
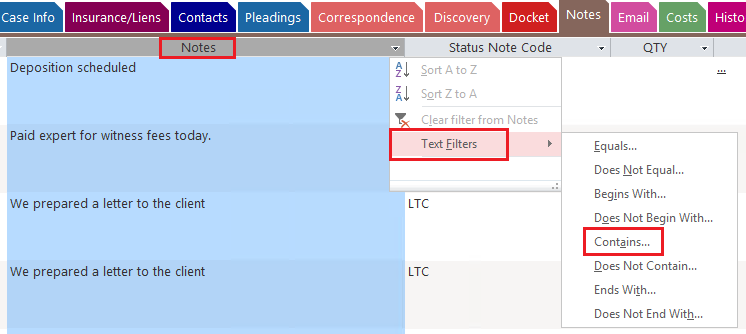
Lastly, you can also sort by Status Note Code:
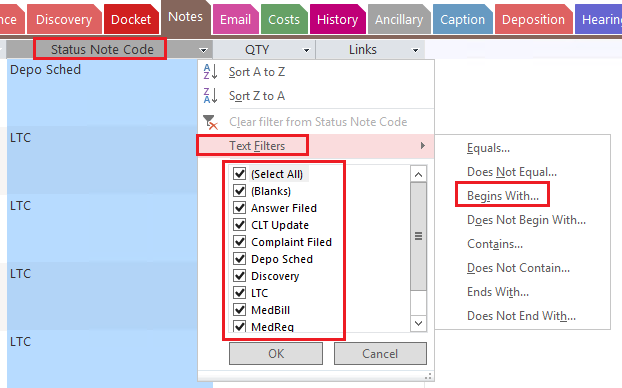
Dashboards:
In TrialWorks, the filter functionality also exists on all Dashboards, which are found by going to Home > Dashboard:
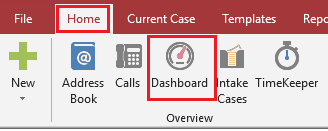
Select a Dashboard:
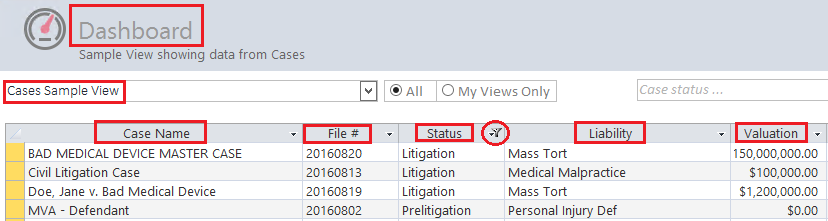
Note that all columns have a dropdown arrow to the right of the label name. This indicates that you can filter on that column. Notice the red circle around the funnel icon, indicating that a filter has already been applied to the column.
In the image above, we had previously filtered on the Status column to display only those cases that are marked “Litigation” or “Prelitigation:”
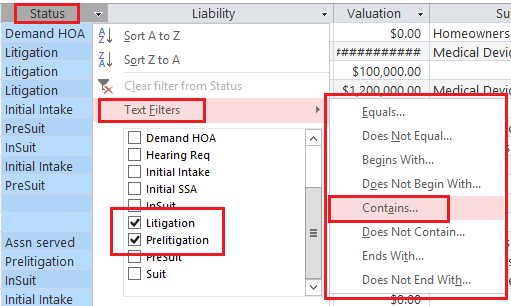
Pro Tip: When searching by text, try to use “contains” as it is not so limiting that it requires an exact match. The search results will be broader and more useful!
TrialWorks strives to make your daily work life easier and more productive. For more information on this Tip or any other TrialWorks topic, please call our office at (305) 357-6500 and ask for the Training Department. Stay tuned for more Tips, make sure to check out our website for more information on TrialWorks 11!
