Using the “Complied With” Checkbox on the Discovery Tab
You send discovery requests out and receive discovery requests back from opposing parties every day. You create lists, docket entries and post-it reminders to keep track of the incoming and outgoing deadlines. There must be an easier way to quickly determine whether you’ve received responses back or served responses on the opposing side! Well, with TrialWorks case management software, there is.
In the image below, we see the following three entries:
- Insurance Interrogatories to Defendant;
- Defendant Interrogatories to Plaintiff; and
- Plaintiff Interrogatories to Defendant.
 Notice that under the “Complied With” column there are checkboxes that indicate whether responses have been received or served for each of the discovery requests. Let’s see how these checkboxes are used in daily practice.
Notice that under the “Complied With” column there are checkboxes that indicate whether responses have been received or served for each of the discovery requests. Let’s see how these checkboxes are used in daily practice.
Example 1: Serving Discovery on Opposing Party
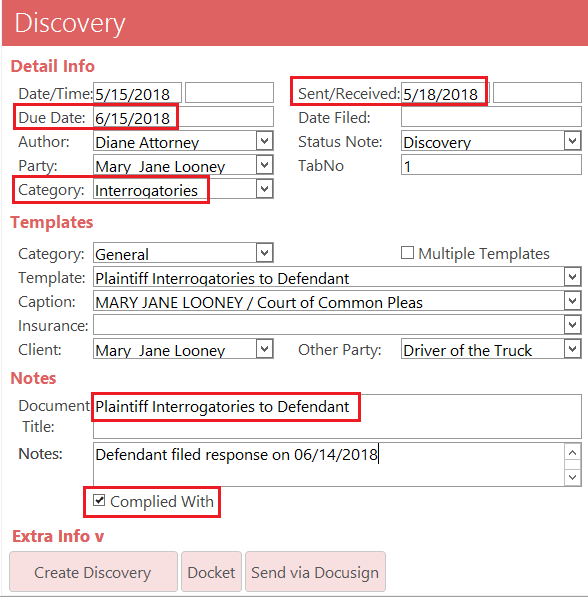
- Create Document: Plaintiff Interrogatories to Defendant
- Enter the Date Sent: 05/18/2018
- Enter the Due Date: 06/15/2018. Quick Tip: Right-clicking in the date field will launch the Date Calculator to help you auto-calculate the deadline!
- Upon receipt of Defendants’ Responses to Plaintiff’s Interrogatories, mark the “Complied With” checkbox.
Example 2: Responding to Discovery by Opposing Party
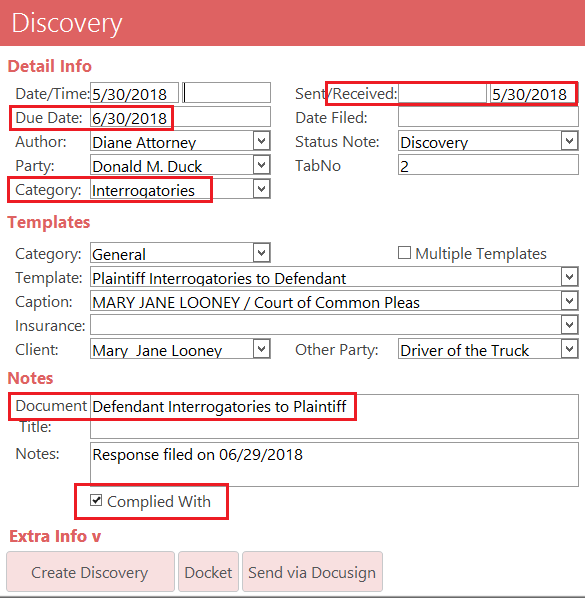
- Enter the Date Received: 05/30/2018
- Enter the Due Date: 06/30/2018. Quick Tip: Right-clicking in the date field will launch the Date Calculator to help you auto-calculate the deadline!
- Upon serving Plaintiff’s Responses to Defendant’s Interrogatories, mark the “Complied With” checkbox
Reporting
Create reports to determine what discovery has been (or not been) complied with by simply click on “Discovery Reports” on the Button Bar at the bottom of the Discovery Tab or by going to Reports > Documents > Discovery > Not Complied With!
Choose “Not Complied”
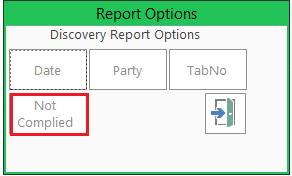
The resulting report will identify those discovery responses that are still outstanding, making it easier for you to track!
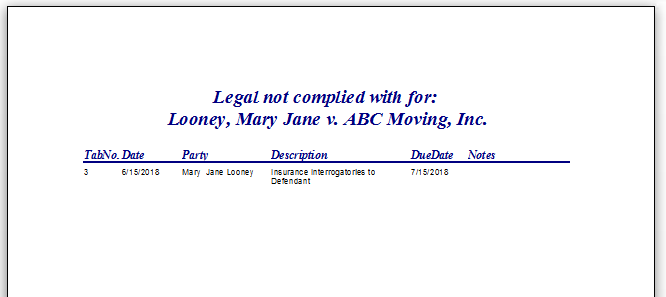
TrialWorks legal software strives to make your daily work life easier and more productive. For more information on this Tip or any other TrialWorks topic, please call our office at (305) 357-6500 and ask for the Training Department. Stay tuned for more Tips, make sure to check out our website for more information on TrialWorks 11!
